The one click demo import will only work if you installed this plugin in previous step. Please note that, this process will take between 10 to 20 minutes as there are hundreds of placeholder images to be downloaded and number of pages to be integrated and synced with your wordpress. Also, after the one click demo import has done its job, it will notify you with a success message, you should not navigate away from this page or close this page until you have received this message. Once completed, its safe to deactivate and delete this plugin from your plugins folder or by going to Plugins / Installed Plugins page.
Pre-Requisite for Demo Import: Woocommerce
- Ensure that you have installed and activated woocommerce plugin.
- If NOT, a notification will appear saying “Emprise requires WooCommerce installed and activated.”
- Click on Woocommerce – Run the Setup Wizard button.
- Complete the woocommerce set up process. Remember to set price decimals to “0” and to chose payment options.
Import Demo Content
- Navigate to Appearance
Import Demo Data – select preferred demo option, if this is first time importing demo, select “Recommended”, click on Import Demo Data button. This process can take some time so please be patient.
- After the demo content has been imported successfully – you will get a confirmation message as shown in Screenshot 1 below:
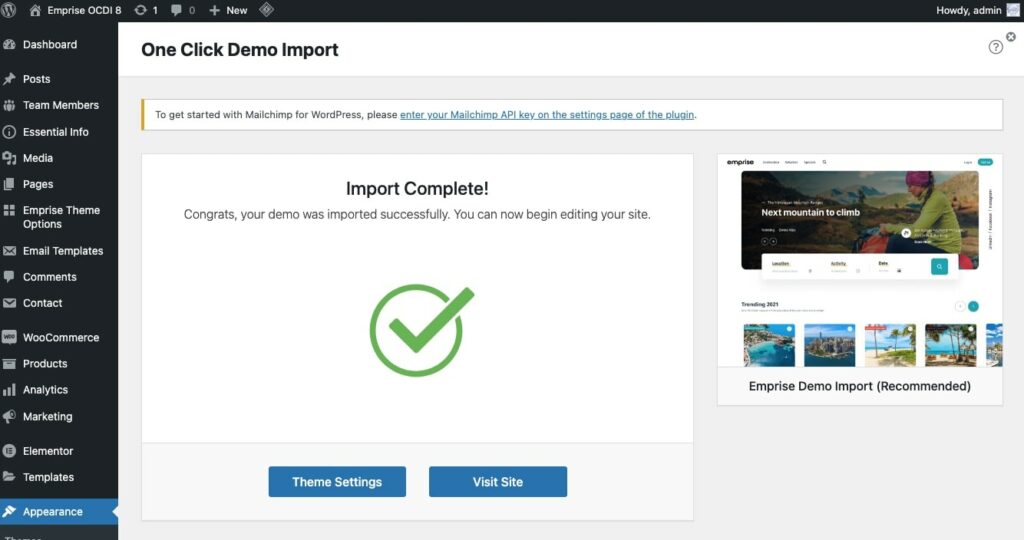
Post Demo Import Settings
- Go to Emprise Theme Options
Import / Export Settings and copy the text data from theme-options-settings.txt file and paste into into the “Import Settings” field as shown in screenshot 2 below. You will find this text data inside emprise-package > demo-content folder.
- Go to Settings
Permalinks and select “Post name” under common settings and save. Even if it’s already set to “post name”, still click on save to ensure you get custom permalinks and nice URLS for your pages and posts.. This is mandatory to have the URL’s work as intended.
- If you have any cache plugin enabled, make sure you purge all cache at this point.
- Now check your WordPress site and it should show the frontend as demo. If it shows blog posts instead of home page, go to Appearance > Customize > Home Page Settings and click on A static page and select “Home” from drop down as shown in screenshot below, and click on “Publish”. And finally, within Appearance > Customize >> Menus , select “Emprise Menu” and scroll to the bottom, check the box that says “Primary menu” and publish. Again shown in the screenshot below.
- Now you will need to add your own images to products, posts and pages since the images used in demo are licensed and are not distributed with the theme.
- Congratulations. You now have successfully imported all the required demo content similar to whats shown in our preview site on Themeforest. If you are having any problems, feel free to get in touch with us for help.
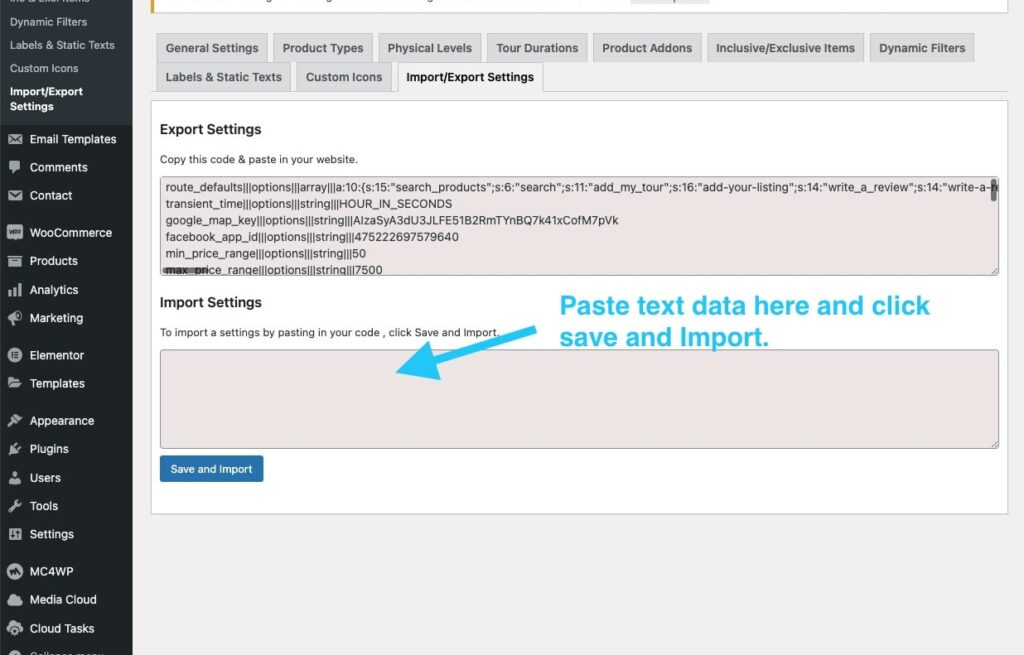
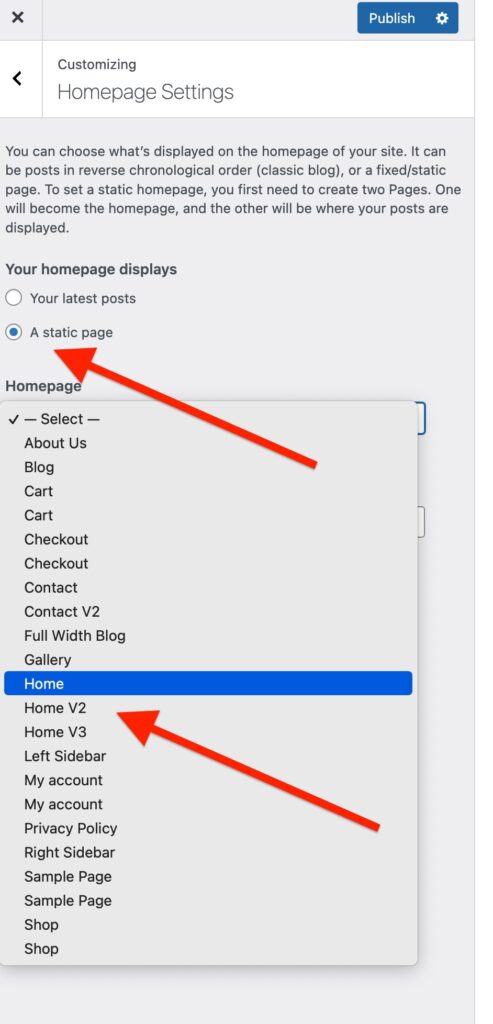

Post demo import settings:
Furthermore, after importing demo, you will need to go through few more steps, each of which are explained in detail with screenshots below, so make sure you follow them strictly as mentioned to avoid any errors in setting up your site exactly as in our demo.